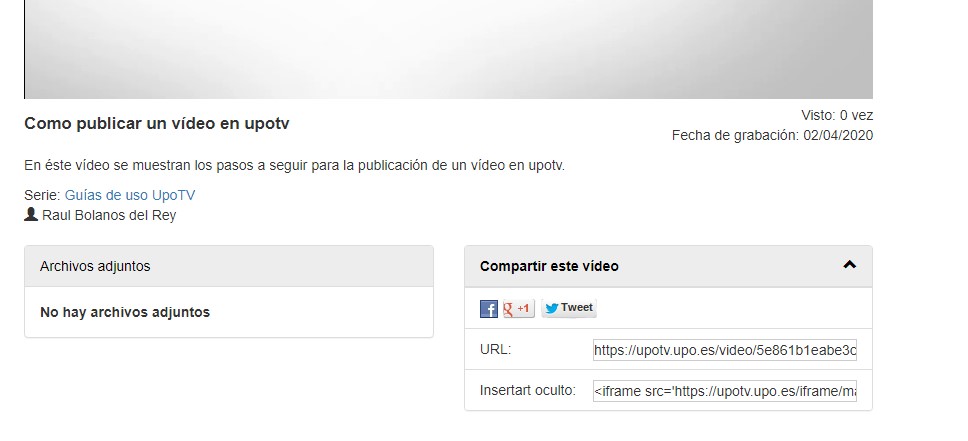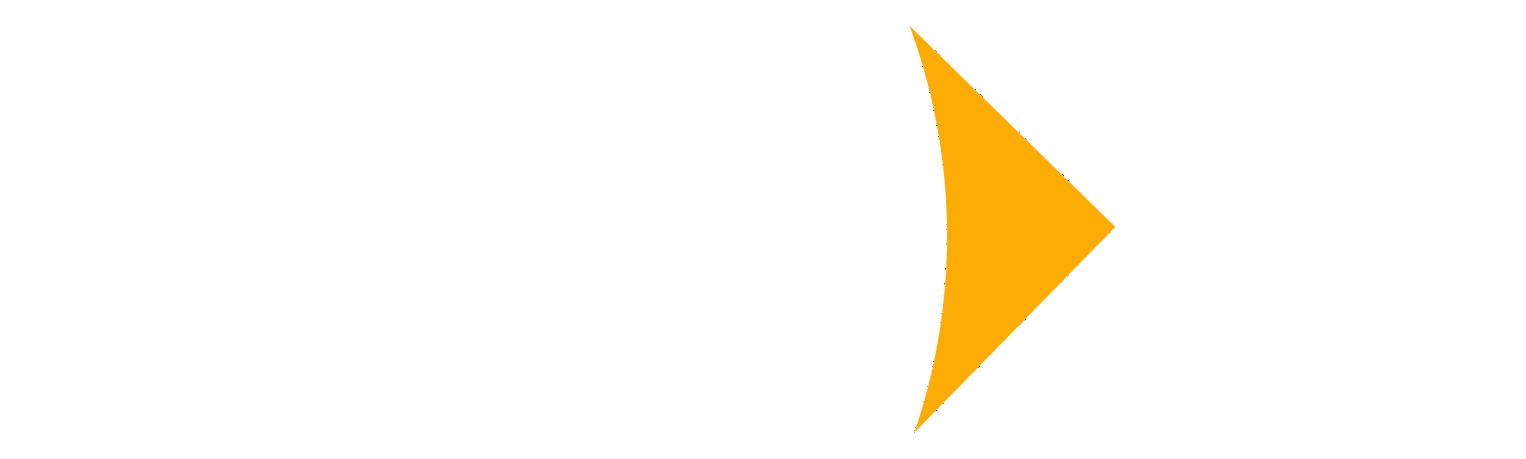¿Qué es UpoTV?
UpoTV es un sistema de almacenamiento, catalogación y distribución de material multimedia didáctico, el cual puede ser visionado bajo demanda (VoD), y de emisiones en directo (live) desde distintos espacios de la Universidad, como el Paraninfo, Sala de prensa, Sala de grados del edificio 6 y Sala de grados del edificio 7
¿Cómo puedo publicar material a UpoTV?
PAS: para publicación de guías de uso y material institucional, deberá crear una solicitud de servicio a través de la herramienta TIKA
PDI: si el material a publicar está relacionado con innovación docente, puede ponerse en contacto con el
Laboratorio Multimedia ubicado en biblioteca.
PDI: si se trata de material multimedia didáctico própio, deberá crear una solicitud de servicios al CIC a través de la herramienta TIKA
Otros: consulte con el CIC por los medios habituales.
Autopublicación
La autopublicación de contenido, debe ser autorizada por un responsable de su Departamento o Área y por el Vicerrectorado Transformación Digital y Calidad. Una vez tenga la autorización, puede consultar la guía de autopublicación multimedia
Derechos de imagen y propiedad intelectual
Está prohibida la publicación de material multimedia con contenido protegido mediante derechos de autor, copyright, etc., ya sea un fragmento o la totalidad de la obra protegida y en ningún formato sea audio, vídeo o texto. El solicitante de la publicación del material mutimedia, será el responsable del contenido de dicho material. El Centro de Informática y Comunicaciones de la Universidad Pablo de Olavide, no es responsable de ningún contenido publicado, salvo del que haya sido producido y realizado expresamente por el Centro de Informática y Comunicaciones.
Emisiones en directo
Actualmente sólo se dispone de emisiones en directo desde el Paraninfo, Sala de prensa, Sala de grados del edificio 6 y Sala de grados del edificio 7.
Las emisiones en directo que se deseen emitir, deberán ser comunicadas al Centro de Informática y Comunicaciones, con suficiente antelación, para
realizar las comprobaciones oportunas de megafonía y vídeo. Puede solicitarlo contactando con el CIC por los medios habituales, o mediante
una solicitud de servicio al CIC a través de la herramienta TIKA
Si es necesaria la URL para incrustar el directo en otra web, envíe una solicitud de servicios al CIC solicitando el enlace RTMP del directo en concreto.
Más información
Para más información, puede remitirnos un correo a upomedia@upo.es o llamarnos por teléfono a la extensión 67903 ó 954 34 79 03. También puede acudir al CIC en persona en el edificio 9, preguntando por el servicio multimedia UPOMEDIA o abrir una Solicitud de servicio CIC
Problemas frecuentes
Se congela el vídeo usando MacOS y Firefox: Existe un problema reconocido por Firefox en la reproducción de MP4 embebidos. Recomendamos el uso de Safari.
Se congela el vídeo usando MacOS y Chrome: Existe un problema reconocido por Chrome en la reproducción de ciertos mp4 embebidos.
Recomendamos usar navegador Safari o desactivar la aceleración por hardware en la configuración de chrome.
Acceder a la web de upotv y hacer click en el botón "Iniciar sesión"
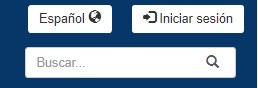
Introducir usuario y contraseña habituales y hacer click en "Aceptar"
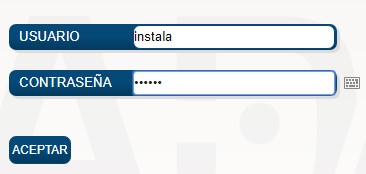
Hacer click en el botón "Administrar mis vídeos"
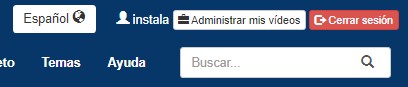
A continuación puede ver la pantalla principal de administración. La barra de opciones superior muestra por defecto "Gestor de contenidos".
Aquí verá las Series que vaya creando. Una Serie, puede contener uno o varios vídeos. No es posible subir vídeos sin una Serie.
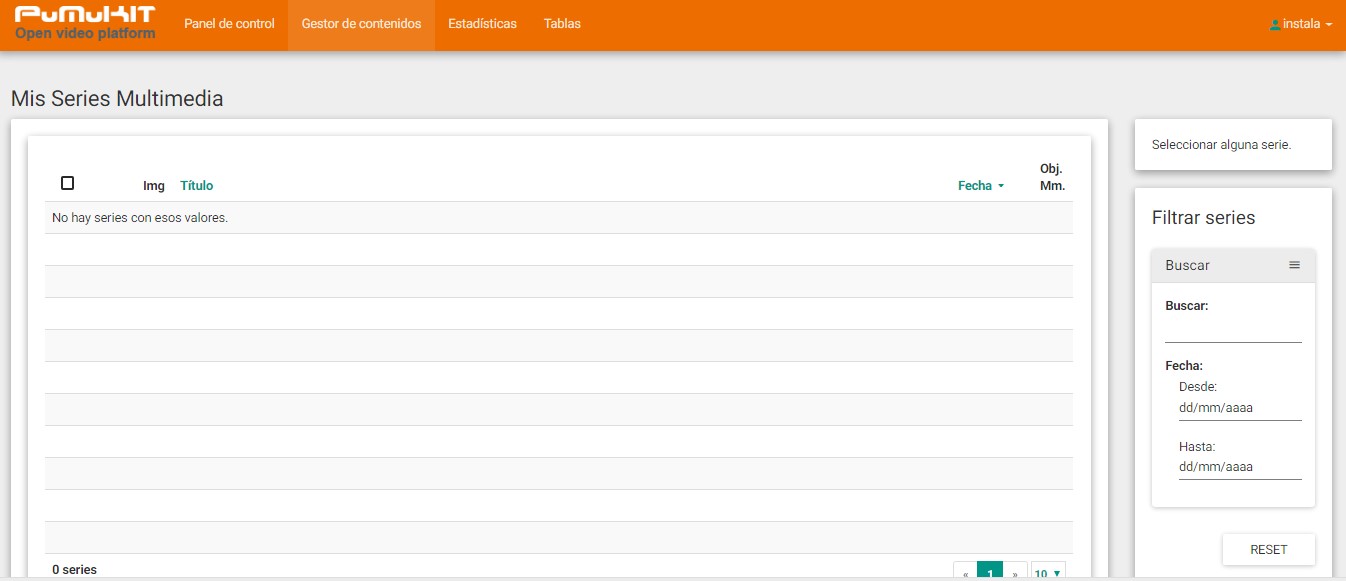
Para crear una nueva serie, desplace la página hacia abajo y haga click en el botón "Nuevo"
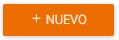
Aparece una fila llamada "Nuevo". Haga click para marcar esa línea pero NO haga click en el nombre

Desplace la página hacia abajo, y podrá ver las propiedades de esa Serie. En "Metadata de la serie", puede cambiar el título, descripción, etc.
Cada apartado tiene dos líneas, la primera para la web en español y la segunda para la web en inglés. Una vez detalle lo deseado, hacer click en OK.
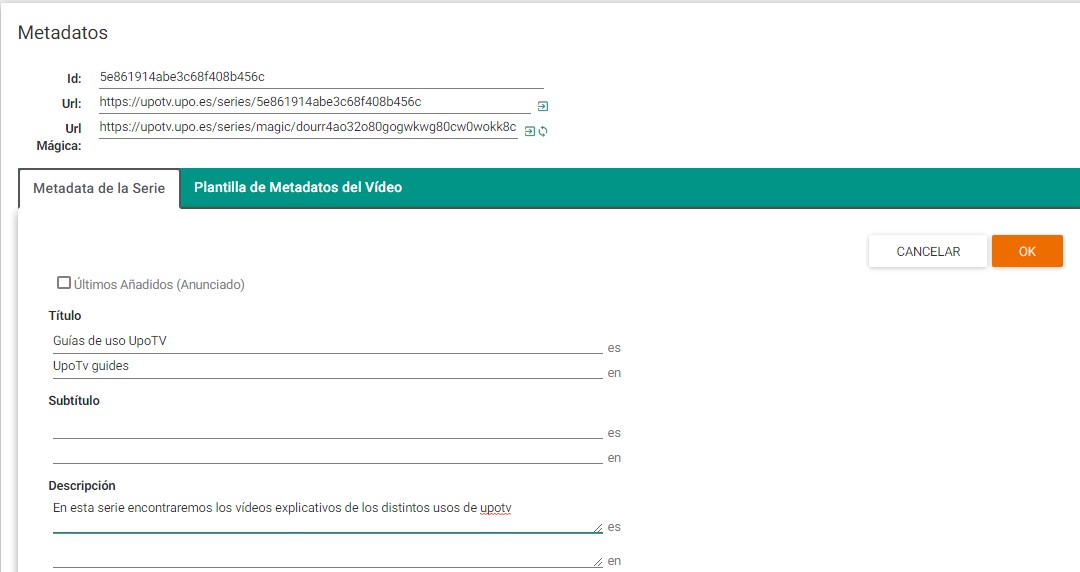
Vuelva arriba a la lista de series y haga click en el nombre/título de la serie, para acceder a los vídeos de dicha serie.

Una vez dentro de la serie, puede ver la lista de los vídeos que tendrá esa serie, fila a fila.
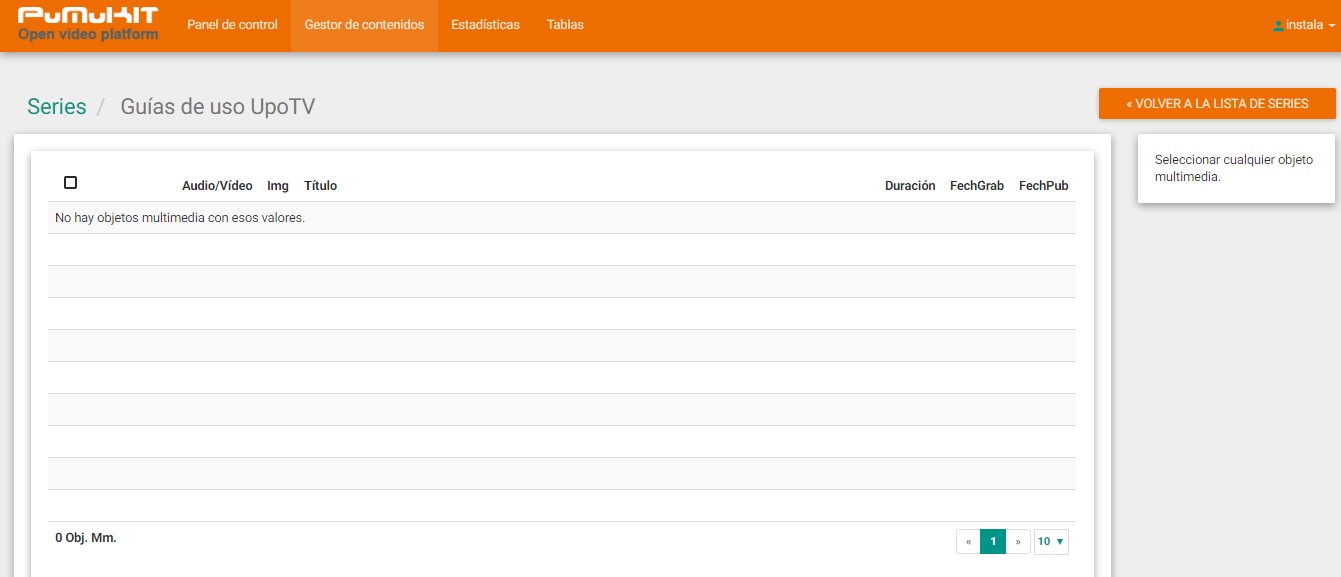
En la parte superior puede comprobar que se encuentra dentro de la serie de ejemplo "Guías de uso de UpoTV".

Desplace la página hacia abajo y haga click en "Asistente"
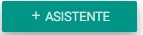
Indique un nombre y una descripción para su vídeo. Puede rellenar el idioma inglés si lo desea. Haga click en Siguiente.
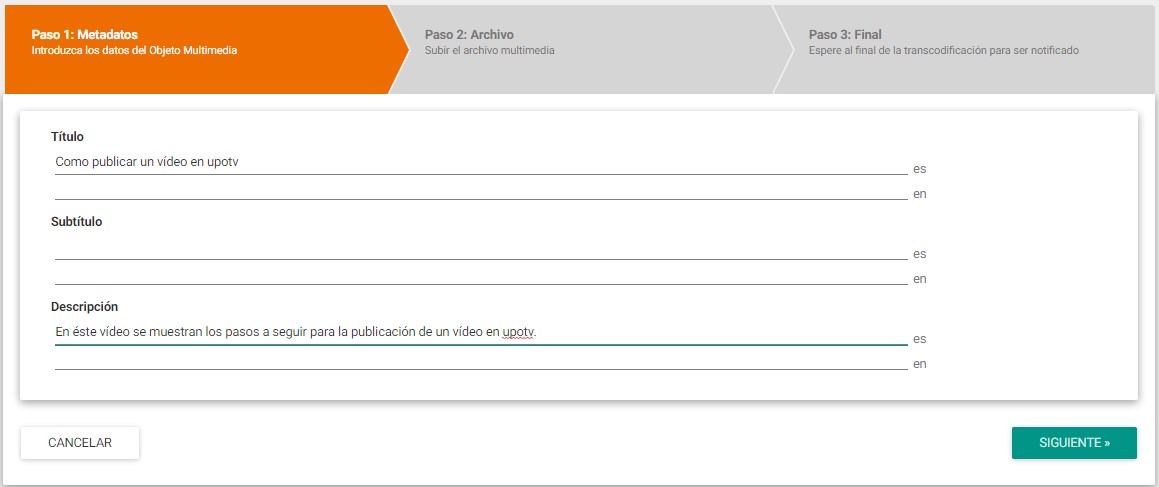
En el siguiente paso haga click en "Seleccionar archivo" y seleccione en su equipo el archivo de vídeo a subir. Haga click en "Siguiente".
No recomendamos subir archivos de más de 1,5GB. El máximo permitido es 2GB. En caso que sea mayor, deberá dividirlo o comprimirlo previamente.
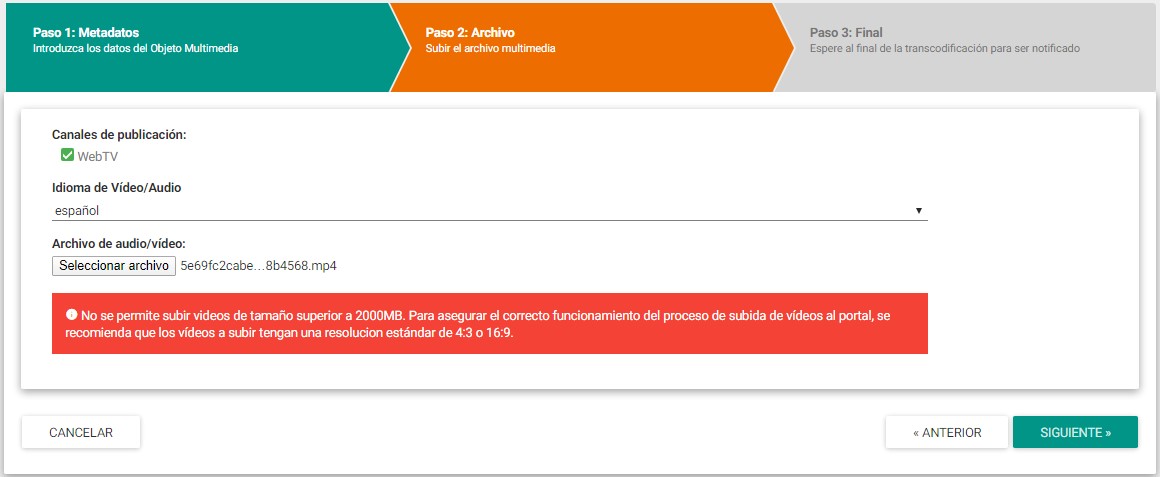
Según la velocidad de su red y tamaño de archivo, puede ver el porcentaje de subida en la parte inferior izquierda de la página.
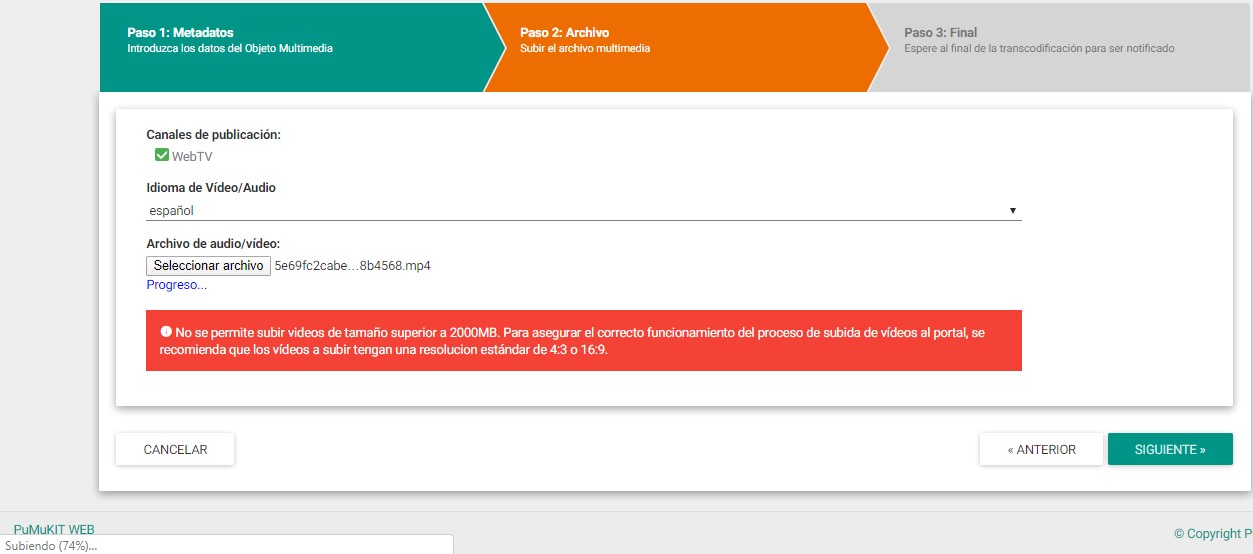
Una vez concluída la subida del archivo, aparece un resumen. Haga click en "Editar Objeto multimedia"
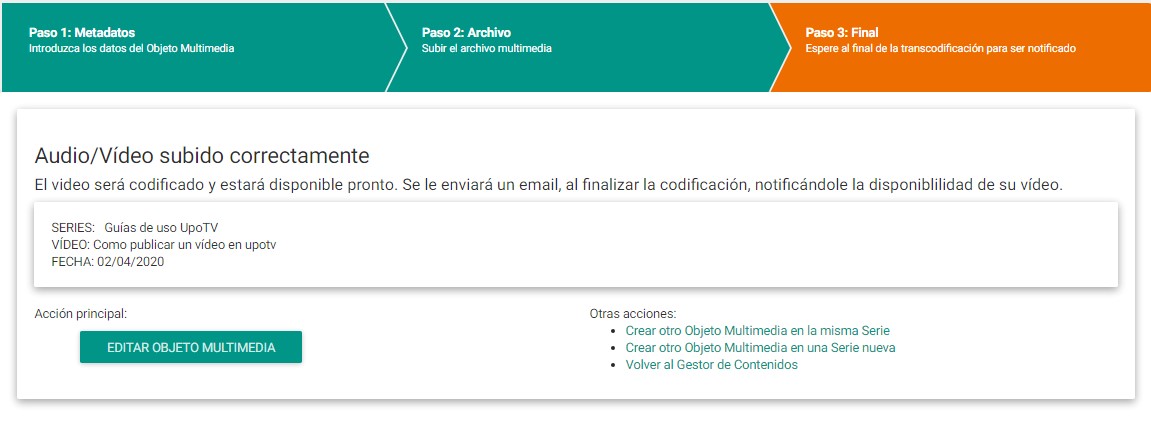
Al igual que las series, ahora tiene una fila por cada vídeo. Haga click en la fila para marcarla y desplace la página hacia abajo.

Desplazando la página hacia la parte inferior, puede ver la pestaña Multimedia. De inmediato el sistema empieza a codificar sus vídeos.
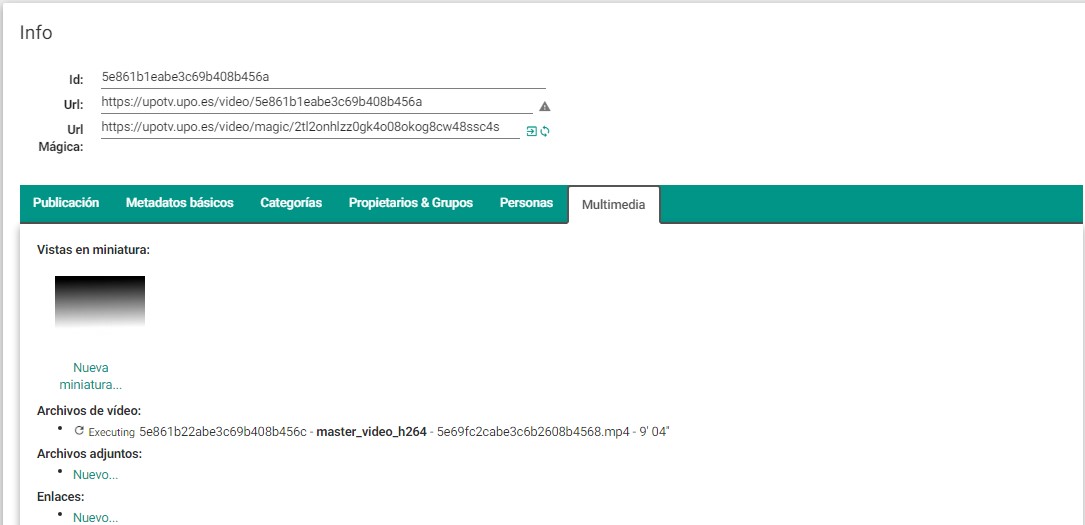
Primero se codificará su vídeo original para tener una copia "master"

Pasado un tiempo, se codificará el vídeo distribuíble, el que se vé a través de la web.

Cuando el vídeo esté preparado para ver online, podrá verlo como en la siguiente imagen. También le llegará un correo informativo.

Haga click en la pestaña "Metadatos básicos" para modificar los datos deseados y haga click en "OK"
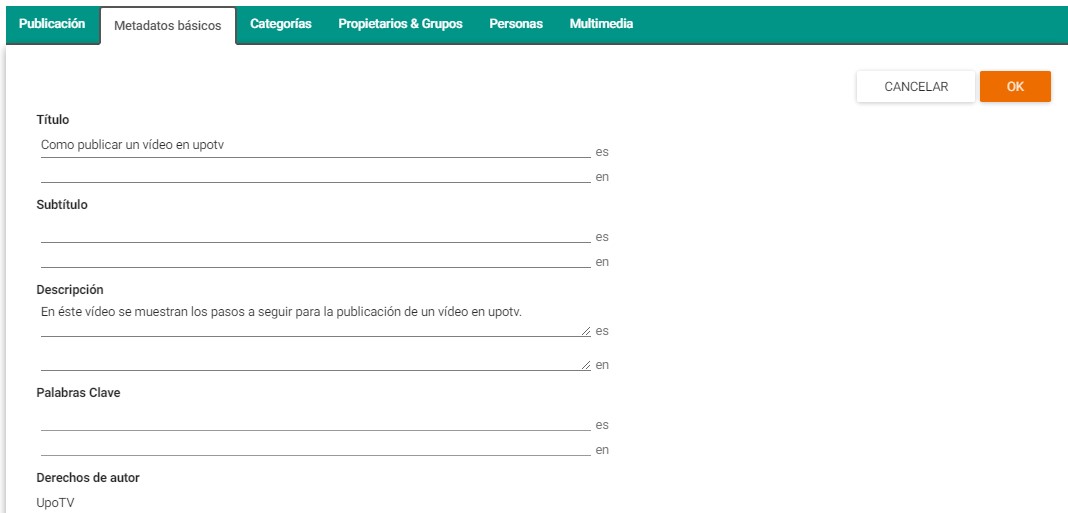
En la cabecera de las pestañas puede ver el cuadro "Info" y la línea "URL MÁGICA". Esa línea es la que tiene que copiar para visualizar su vídeo.
NUNCA PULSE EL ICONO CIRCULAR AL FINAL DEL ENLACE, puesto que generará un nuevo enlace distinto y perderá el anterior.
Esta opción tiene sentido para enviar el acceso a numero de alumnos, y al cambiar de curso o grupo, se genera un nuevo código que solo tendran los nuevos a los que se les envíe.
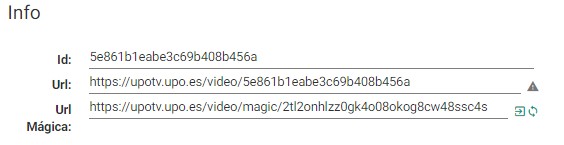
Accediendo al enlace generado, puede visualizar su vídeo. Para insertar su vídeo en el aula virtual, desplace la página hacia abajo y copie el código "Insertar oculto".
Siga el siguiente videotutorial para insertar el código del vídeo en el Aula Virtual: Insertar vídeos de upotv en aula virtual BlackBoard